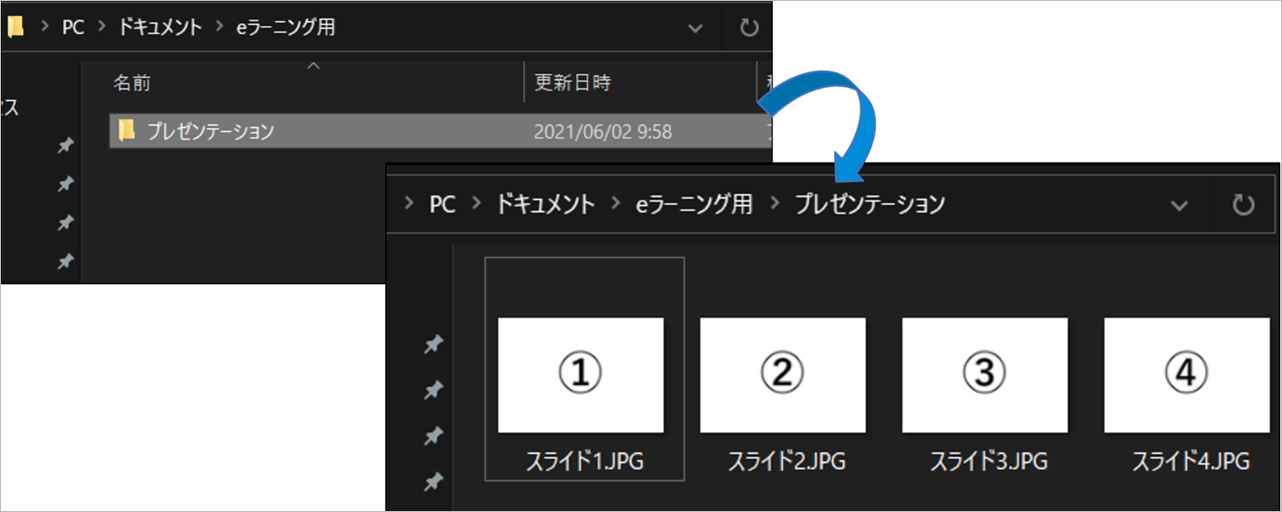オリジナルコースの追加画面(編集画面)では何ができますか?
■ この画面でできること
『eラーニング > オリジナルコース作成・編集 > コース追加』では、主に下記4つのことを行うことができます。
①コースの作成 ②学習資料の添付 ③修了証のアップロード ④チャプターの追加
< 修了証とは? >
コースを学習した証明書のようなものです。修了証(PDFファイル推奨)を自由に作成しアップロードいただくことで、該当コース内の全チャプターを学習し終わると、受講者が修了証をダウンロードできるようになります。
< チャプターの追加について >
⊕チャプター追加から動画、スライド、テスト、アンケートのうちからコンテンツタイプと追加方法を選択します。
eラーニングのコンテンツとなるスライドについてはPowerPointで作成してください。(お使いのバージョンによっては画面表記が異なる場合もございます。)
<保存方法>
① eラーニングとして掲載したいスライドをPowerPointを使用して作成します。
※ スライドは必ず1ページ目から始めてください。
② 作成後、画面左上の「ファイル」より「名前を付けて保存」を選択します。
③ 「ファイルの種類」をクリックし、(*.jpg)、(*.png)、(*pdf)のいずれかを選択します 。
※下図のポップアップが出現した際は、「すべてのスライド」を選択してください。
④ 保存したフォルダの中に、PowerPointで作成したスライドの枚数分の画像が入っていることを確認します。
※この際「スライド1」、「スライド2」… と「スライド0」が入っていないことを確認してください。
⑤ 画像が格納されているフォルダ名をクリックします。
⑥ メニューが表示されたら、「送る」→「圧縮(zip形式)フォルダー」を順にクリックします。
⑦ 該当ファイルの種類欄に「圧縮(zip形式フォルダー)」と記載されたフォルダーが作成されたら完成です。
<ダウンロード手順>
◆ 進捗確認画面で確認(パッケージ配信)
① eラーニングトップ画面にて、を選択します。
② パッケージ配信タブを選択します。
③ アンケートチャプターが含まれているパッケージ配信名を選択します。
④アンケート結果一括ダウンロードからダウンロードすることができます。
◆ 進捗確認画面で確認(受け放題)
① eラーニングトップ画面にて、をクリックし、進捗確認画面を開きます。
② 進捗確認画面にて、アンケートチャプターが含まれているコース名をクリックしてください。
③アンケート結果ダウンロードからダウンロードすることができます。
<ダウンロード形式>
csvファイルでダウンロードすることができます。